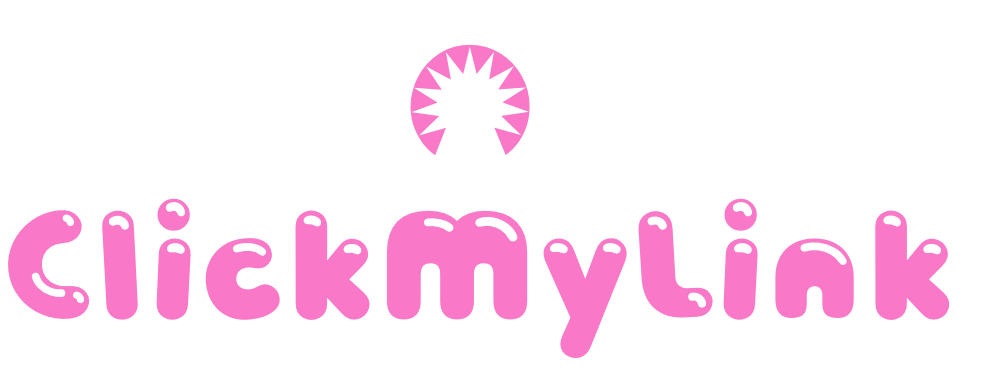If you're new to Photoshop, the interface and tools might look intimidating at first. However, with a little practice and knowledge of basic editing tools, you can take your photos from ordinary to extraordinary. In this blog post, we will provide you with some practical tips on how to use Adobe Photoshop to edit your images.
We will cover topics such as adjusting brightness and contrast, altering color tones, and removing unwanted distractions from your images. By the end of this post, you will have a better understanding of how to enhance the quality of your photos and make them stand out.
Photoshop is an essential tool for anyone who uses images in their work, whether in graphic design, marketing, or social media. In today's digital world, visual content has become crucial in capturing the attention of your audience. By mastering the techniques of photo editing in Adobe Photoshop, you can create stunning visuals that will enhance your brand image and increase engagement with your audience. Therefore, this post is relevant to anyone who wants to create visually appealing content that will stand out in a crowded digital space.
Use the “Levels” tool to adjust brightness and contrast.
The “Levels” tool is a powerful feature in photo editing software that allows you to adjust the brightness and contrast of your images. Whether you're a professional photographer or just a hobbyist, understanding how to use this tool effectively can make a significant difference in the quality of your photos.
Step 1: Open your image in your preferred photo editing software. Navigate to the “Levels” tool, which is usually found under the “Adjustments” menu.
Step 2: Adjust the black point, grey point, and white point sliders to fine-tune the brightness and contrast of your image. Moving the sliders to the right will increase the brightness or contrast, while moving to the left will decrease it.
Step 3: Keep an eye on the histogram, located at the top of the “Levels” tool. This shows the distribution of tones in your image. Make sure to avoid clipping, which occurs when you lose detail in the highlights or shadows. Adjust the sliders accordingly to achieve a well-balanced exposure.
One trick to keep in mind is to use the “auto” feature, which can quickly adjust the levels based on the content in your image. While it may not always produce the desired result, it can give you a good starting point for further adjustments.
Another tip is to use selective adjustments, rather than overall adjustments to your entire image. You can do this by creating a layer mask and adjusting the levels specifically in certain areas of the photo.
Overall, using the “Levels” tool can take some practice to master, but the benefits are worth it. It can help you create stunning images with balanced exposure and contrast, giving your photos a professional touch. So, experiment with different adjustments and see what works best for your images.
Experiment with the “Hue/Saturation” tool to alter color tones.
Experimenting with the “Hue/Saturation” tool is a great way to alter color tones in your images. Whether you want to give a subtle color boost or make a major color overhaul, the Hue/Saturation tool can help you achieve this effortlessly.
To begin with, you open your image in the Photoshop software, and then navigate to the “Hue/Saturation” tool from the Image menu. This tool offers three color values – Hue, Saturation, and Lightness. Hue adjusts the color tone, saturation changes the intensity of the color, and lightness brightens or darkens the color, respectively.
To get the best outcomes, here are some tips and useful information for experimenting with the Hue/Saturation tool:
1. Always work on a duplicated layer so you can easily reverse or undo your edits without harming the original image.
2. Don't overdo your adjustments. Make subtle modifications, and then keep comparing your revised image with the original to determine the level of adjustments.
3. Play with the different color channels to adjust specific color tones. Experiment with the red, blue, and green channels to produce a unique effect.
4. If you want to boost the color intensity, increase the saturation value, and adjust the hue to shift the color. This will produce vibrant, bold colors.
5. If you're after a more subtle color shift, apply a slight adjustment to the hue, perhaps accompanied by a subtle increase to the saturation value.
6. The 'Lightness' slider can help adjust the brightness of the colors, so play around with it until your desired result.
7. Finally, experiment with blending modes to create distinctive and creative color manipulations.
the Hue/Saturation tool offers limitless possibilities to adjust color tones. The key is to be patient with your experimentation and to experiment with the different variables until the desired effects are achieved.
Use the “Spot Healing Brush” to remove unwanted blemishes or distractions.
As a photographer, you need to be able to quickly and easily remove blemishes and distractions from your photos. The Spot Healing Brush is one of the most helpful tools for achieving this. Here are the key factors to keep in mind when using this powerful tool:
1. Select the right brush size. Make sure the brush size is appropriate for the area you are working on. If it’s too big, you’ll end up removing more than you intended.
2. Set the brush mode. The Spot Healing Brush has two modes: normal and content-aware. The normal mode will sample from the surrounding area, while the content-aware mode will sample from the entire image.
3. Adjust the brush opacity. This allows you to control how much of the original image is removed. For example, if you want to remove a small blemish, you can set the opacity to a lower level, so that only part of the blemish is removed.
4. Use the brush on multiple layers. If you want to completely remove the blemish, you can use the Spot Healing Brush on multiple layers. This will ensure that all traces of the blemish are removed.
5. Adjust the brush’s blending. You can also adjust the brush’s blending, which will affect how the brush blends with the surrounding area. This is important if you want to ensure a seamless integration of the blemish-free area with the rest of the image.
Using the Spot Healing Brush is a great way to quickly and easily remove blemishes and distractions from your photos. Keep the above key factors in mind to ensure that you get the best results.
Conclusion
In conclusion, Adobe Photoshop is an invaluable tool for photo editing. It provides an array of features and tools to help you create the perfect image. With the Levels tool, you can adjust brightness and contrast to your personal preference. The Hue/Saturation tool allows you to experiment with color tones and create a unique look. Finally, the Spot Healing Brush can be used to remove any unwanted blemishes or distractions. All these features can help you take your photos to the next level and make your images look professional. Adobe Photoshop is an irreplaceable tool for any aspiring photographer.
FAQ
Q: What is Adobe Photoshop and what does it do?
A: Adobe Photoshop is a software developed by Adobe that is used for photo editing and manipulation. It is a powerful tool that allows you to make changes to images, artworks, and photographs on your computer.
Q: Who can use Adobe Photoshop for photo editing?
A: Adobe Photoshop can be used by anyone who wants to edit and improve their digital images. However, it is mostly used by professional photographers, graphic designers, and artists.
Q: What are some of the key features of Adobe Photoshop?
A: The key features of Adobe Photoshop include the ability to adjust brightness, contrast, color saturation, and hue. It also allows you to crop and resize images, add text, and apply various filters and effects. You can also remove blemishes, wrinkles, and other imperfections from photos.
Q: How do I get started with Adobe Photoshop?
A: You can get started with Adobe Photoshop by downloading it from the official Adobe website and then installing it on your computer. Once you have installed the software, you can open it and start using it to edit your photos.
Q: What are some basic photo editing techniques I can use in Adobe Photoshop?
A: Some basic photo editing techniques you can use in Adobe Photoshop include adjusting brightness and contrast, cropping and resizing images, removing blemishes and imperfections, and applying filters and effects.
Q: How do I adjust brightness and contrast in Adobe Photoshop?
A: You can adjust brightness and contrast in Adobe Photoshop by going to the “Image” menu and selecting “Adjustments”. From there, you can select “Brightness/Contrast” and use the sliders to adjust the levels.
Q: How do I crop and resize images in Adobe Photoshop?
A: To crop an image in Adobe Photoshop, select the Crop tool from the toolbar on the left-hand side of the screen and drag it over the area you want to crop. To resize an image, go to the “Image” menu and select “Image Size”.
Q: How do I remove blemishes and imperfections from photos using Adobe Photoshop?
A: To remove blemishes and imperfections from photos, you can use the Spot Healing Brush tool or the Clone Stamp tool. These tools allow you to select an area of the image and replace it with pixels from another part of the image.
Q: How do I apply filters and effects to my photos in Adobe Photoshop?
A: To apply filters and effects to your photos, go to the “Filter” menu and select the effect you want to apply. There are many options to choose from, including blurs, distortions, and color adjustments.
Q: Is there any training available to help me learn how to use Adobe Photoshop?
A: Yes, Adobe offers a range of online training resources to help you learn how to use Adobe Photoshop. These resources include tutorials, guides, and forums where you can ask questions and get advice from other users.